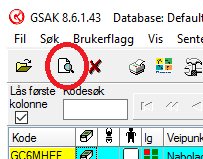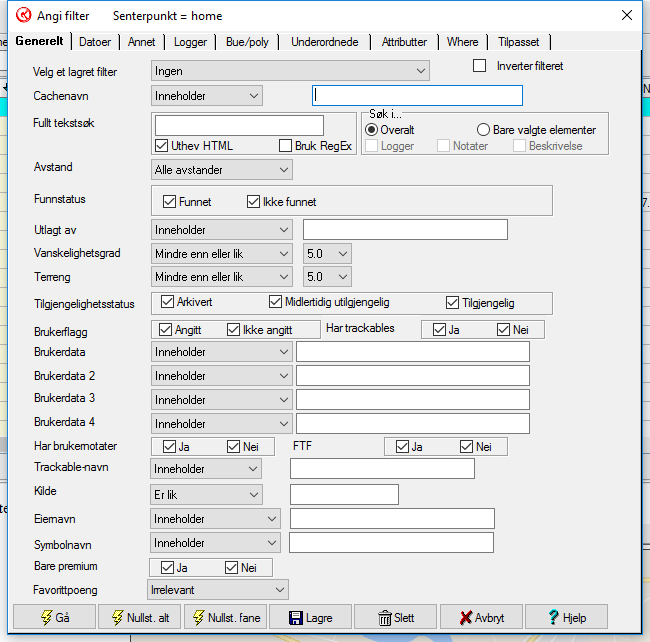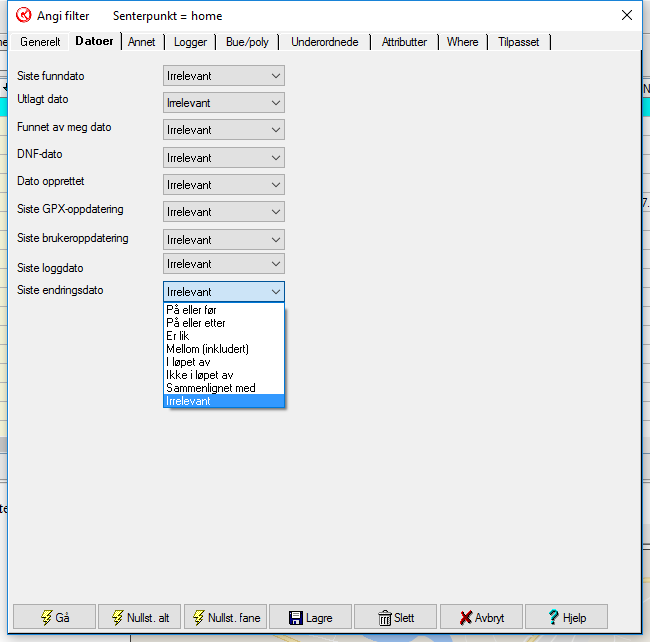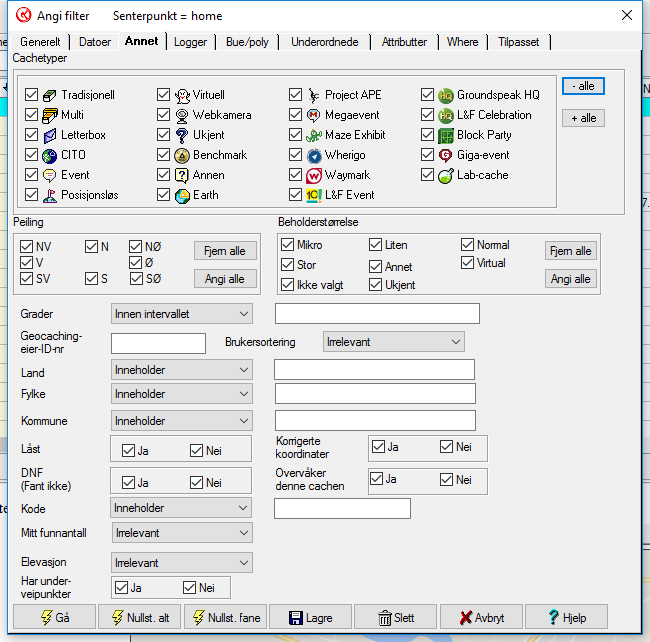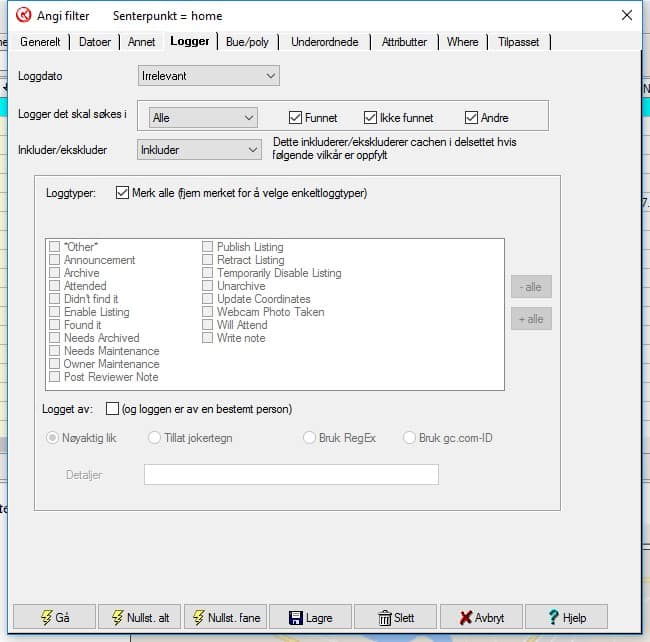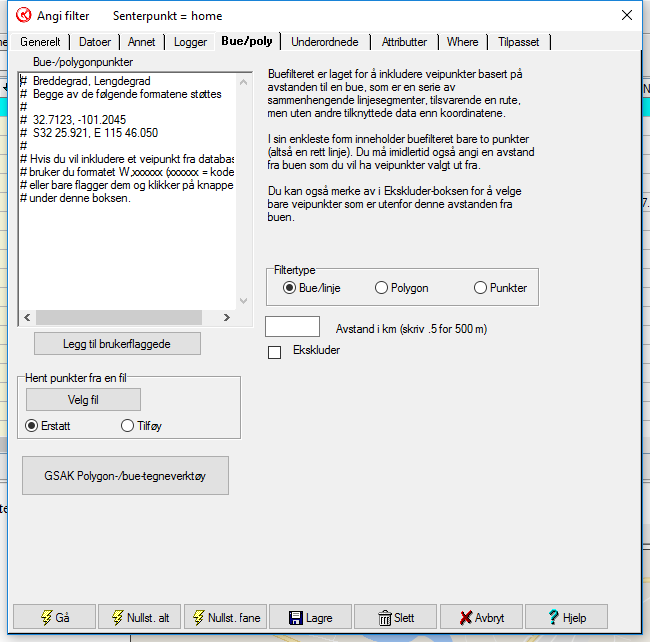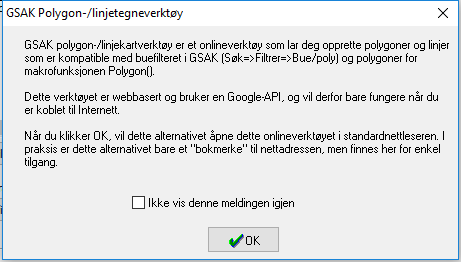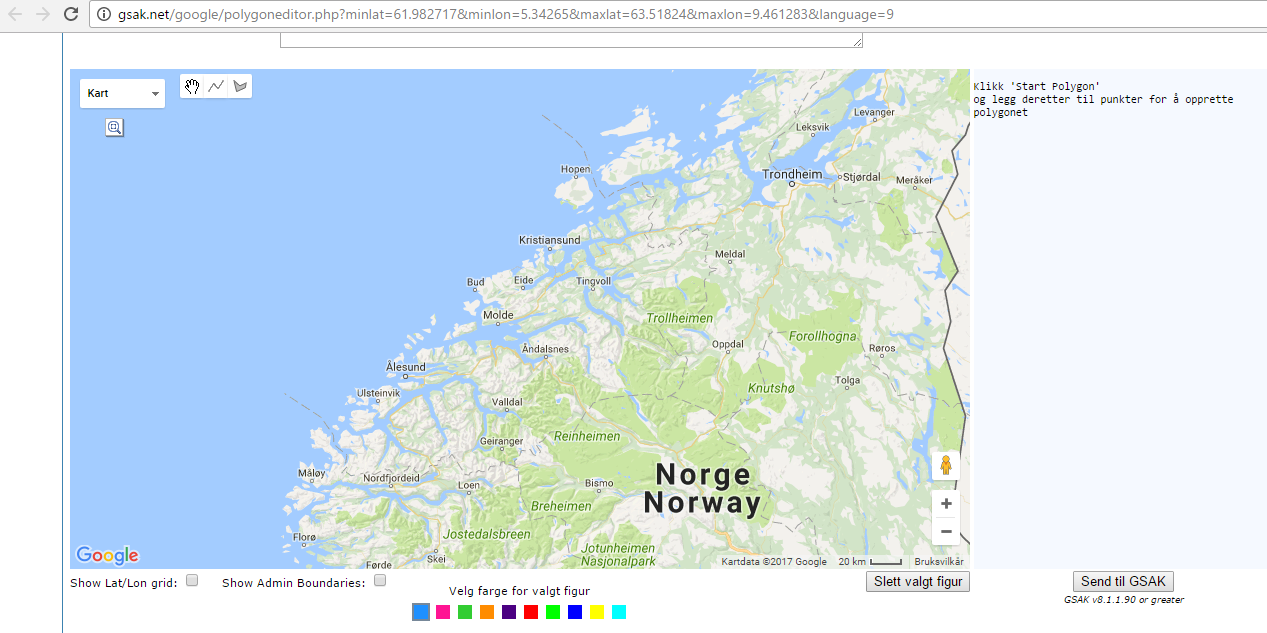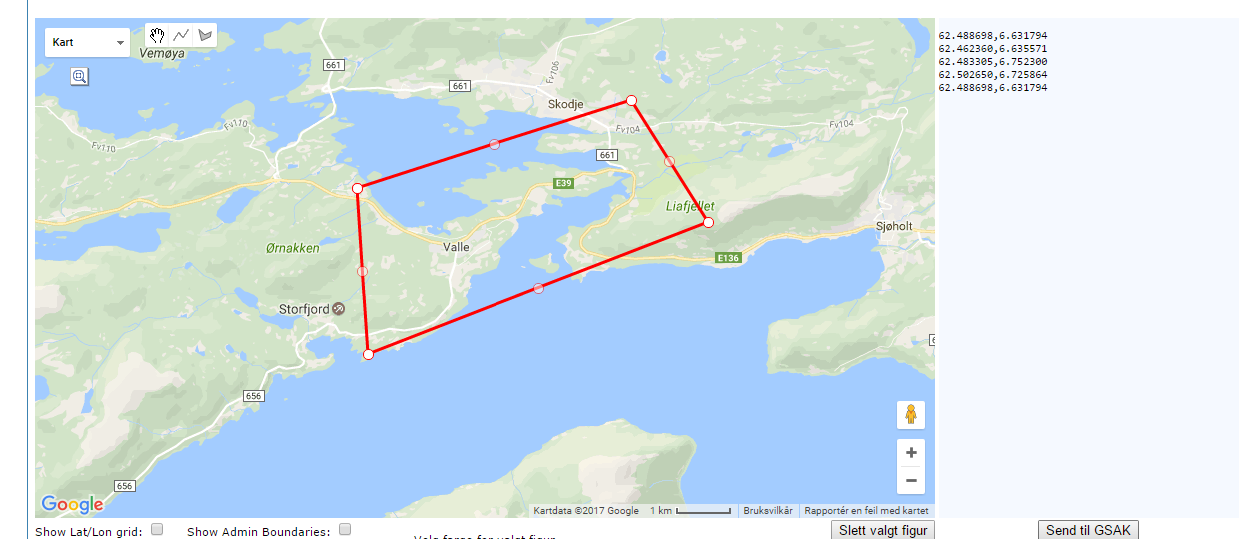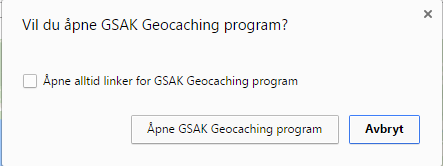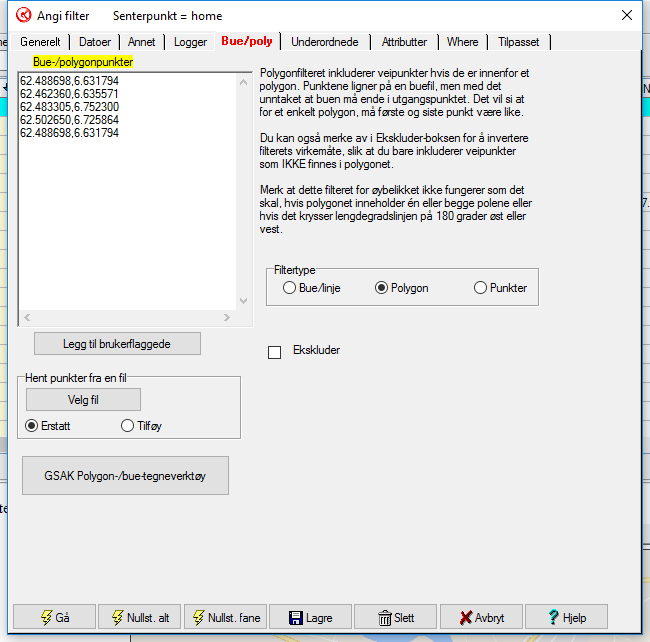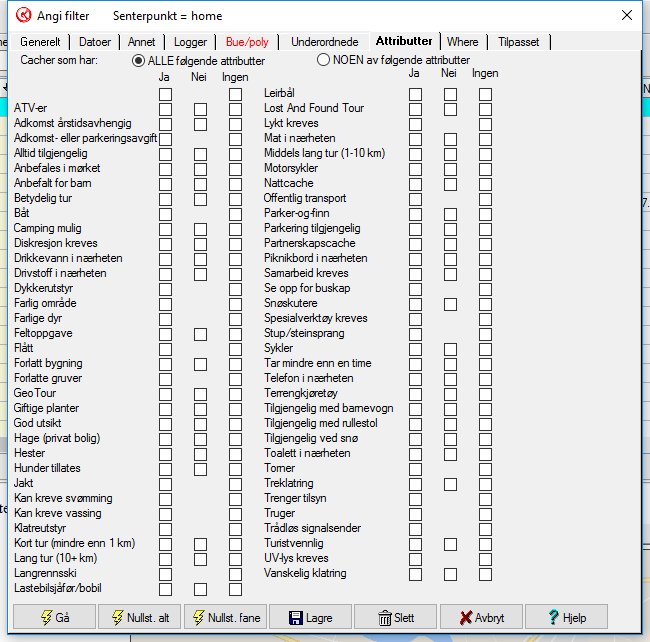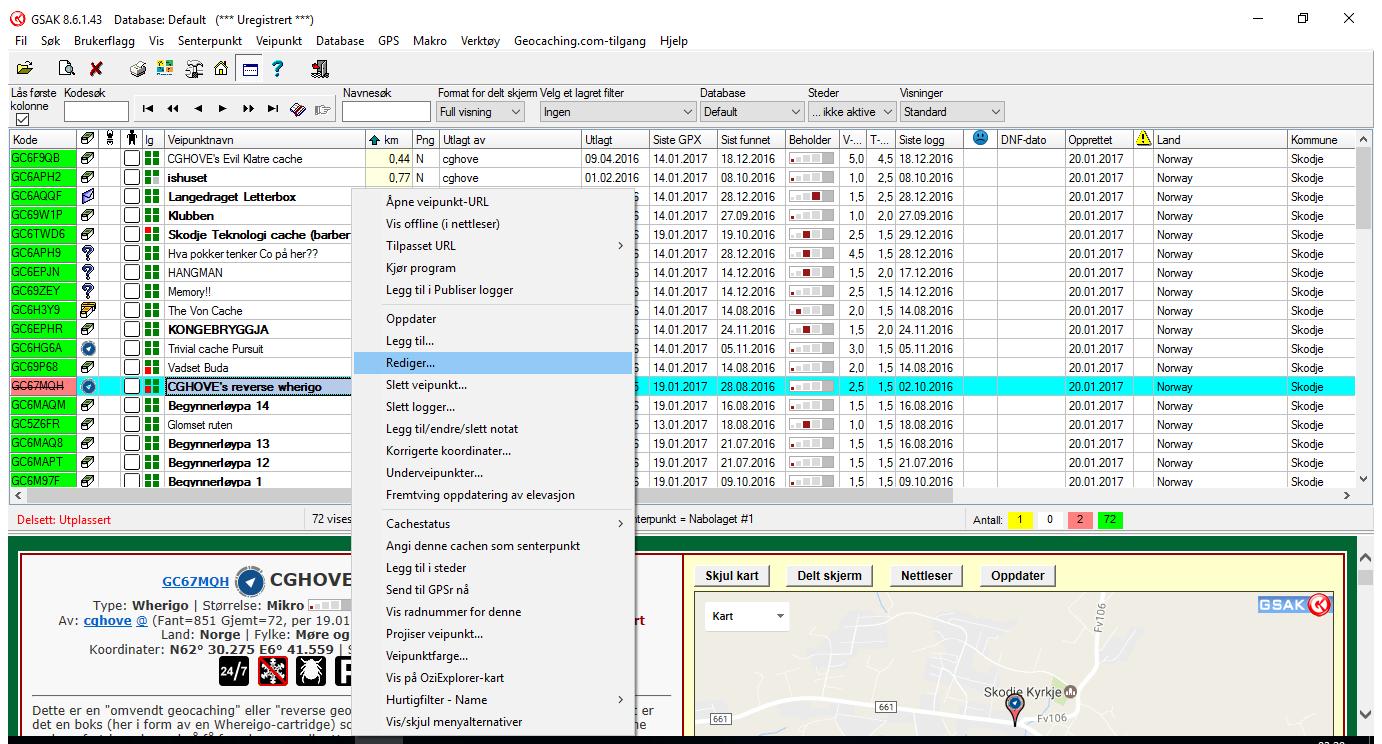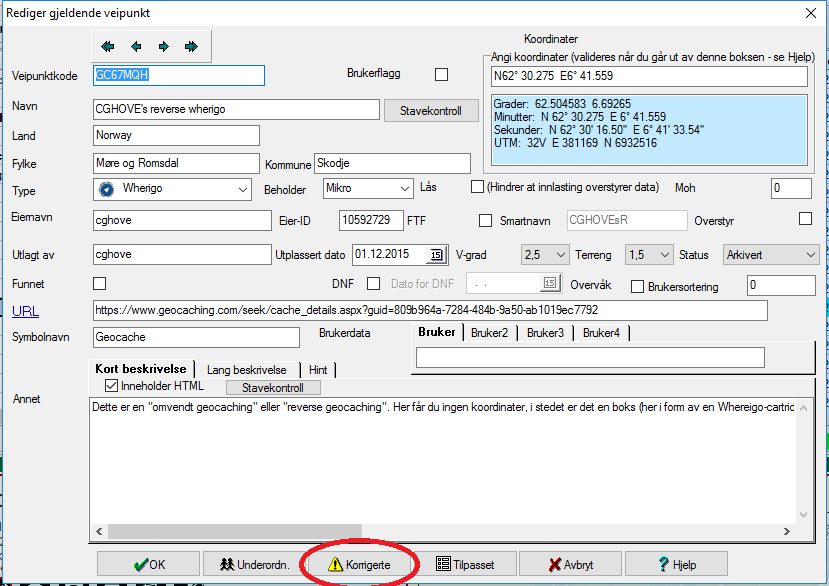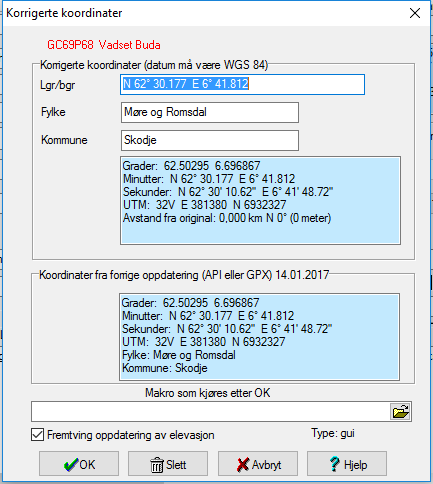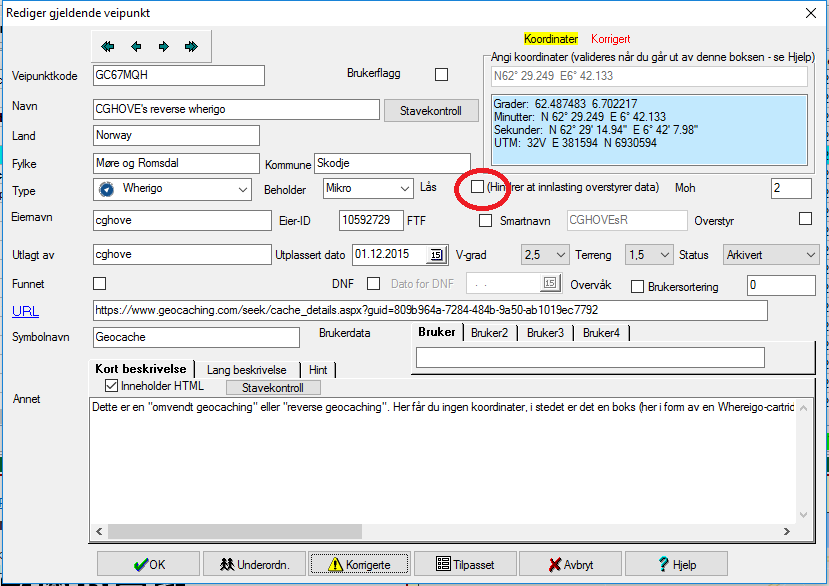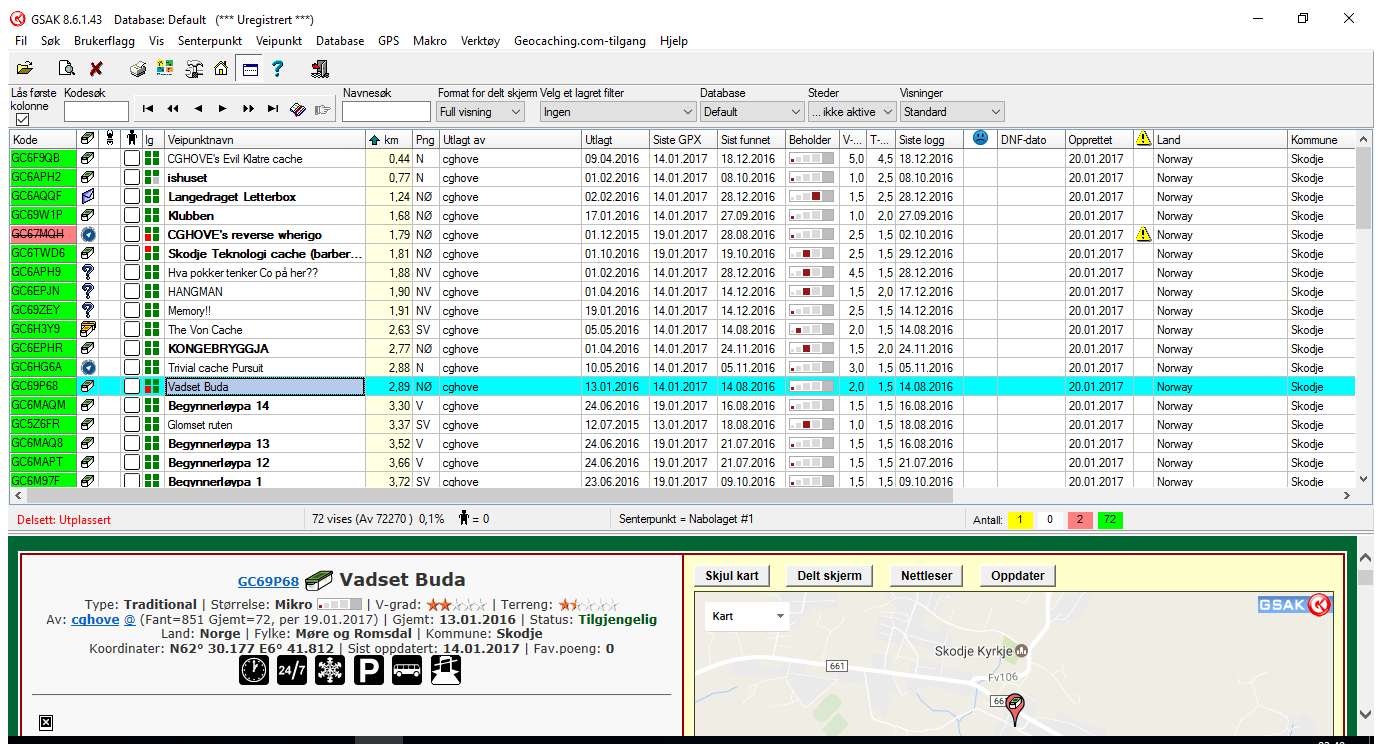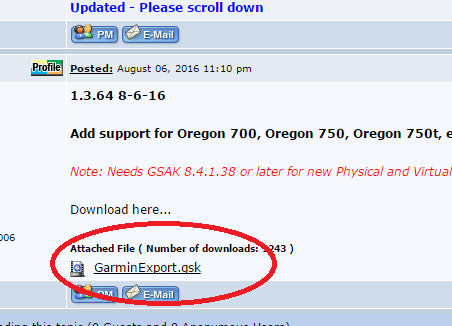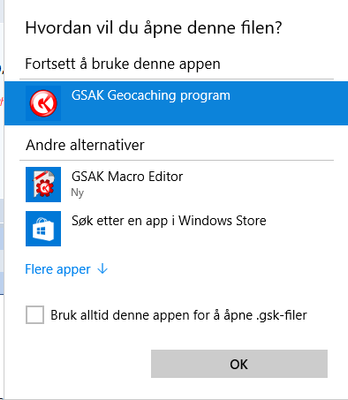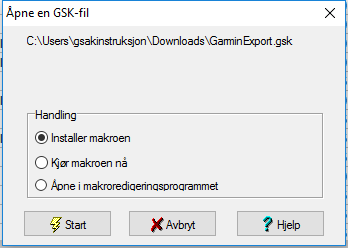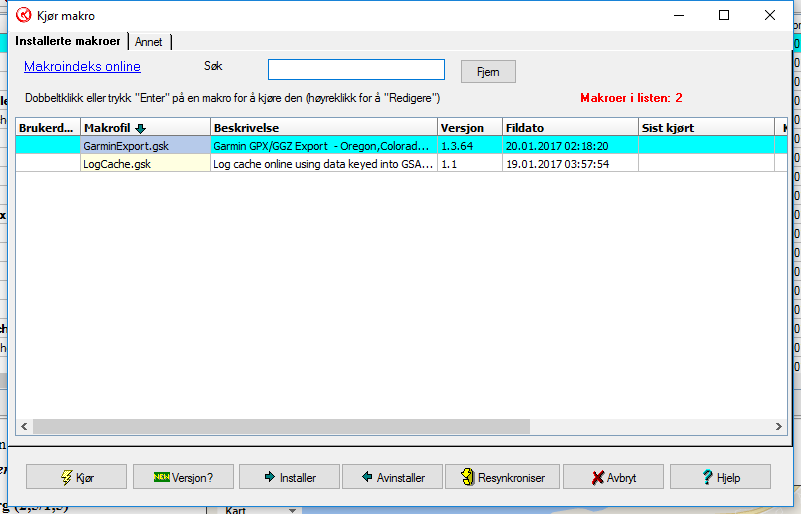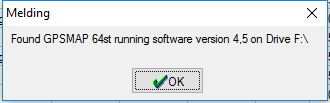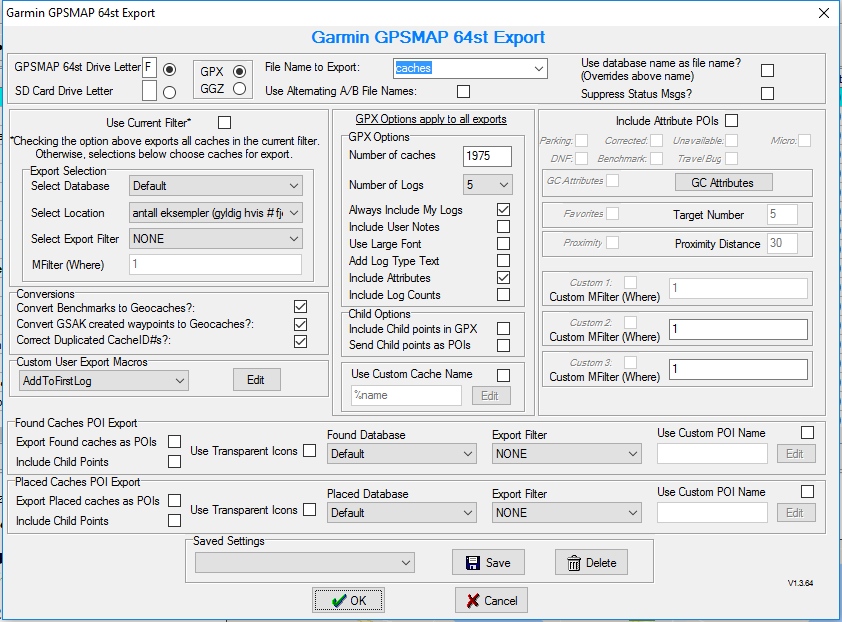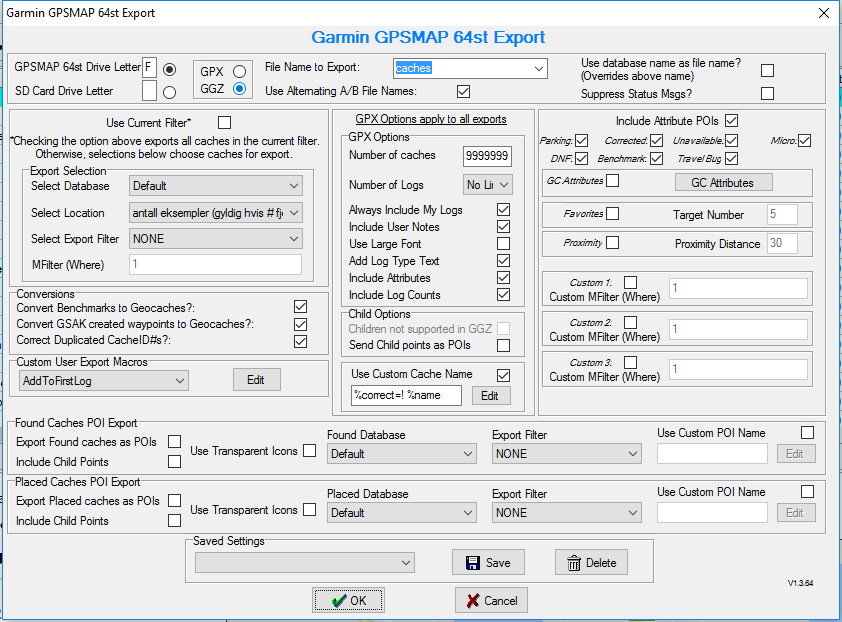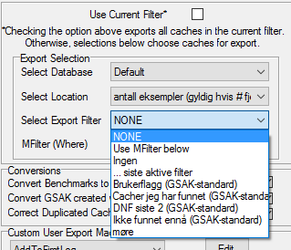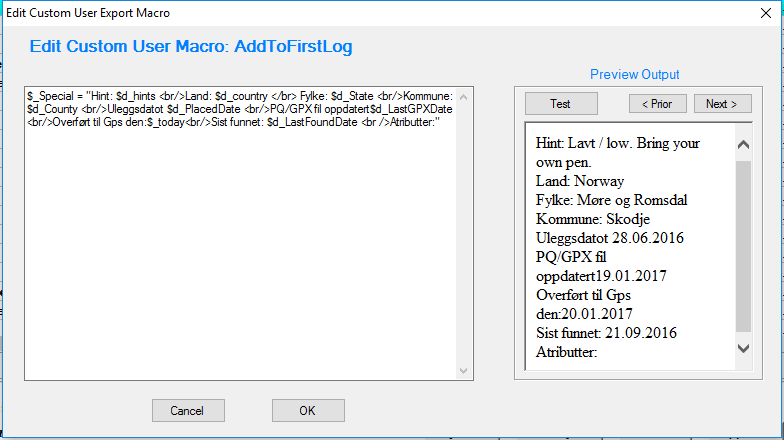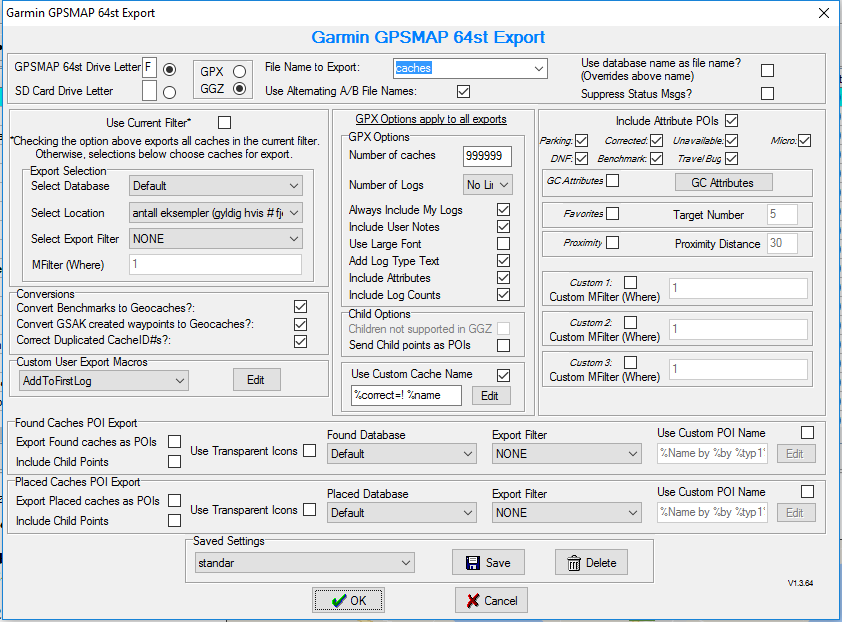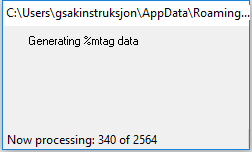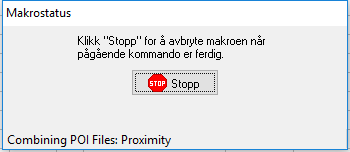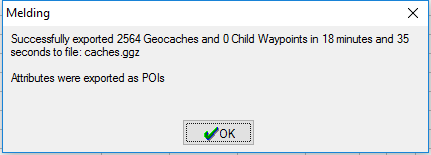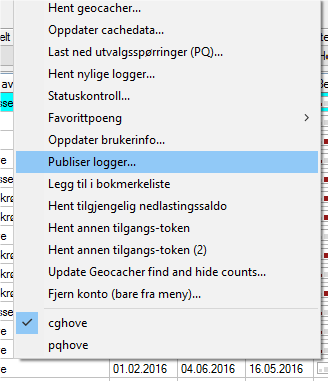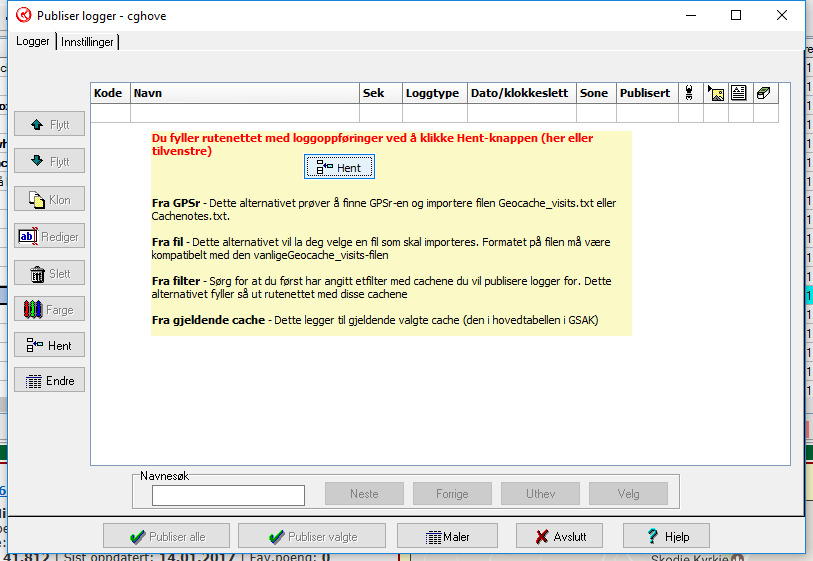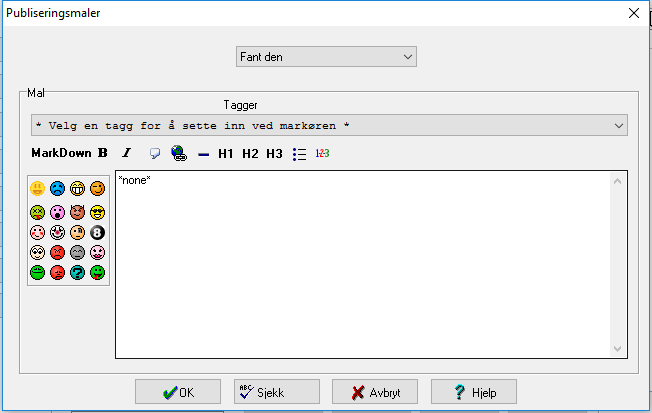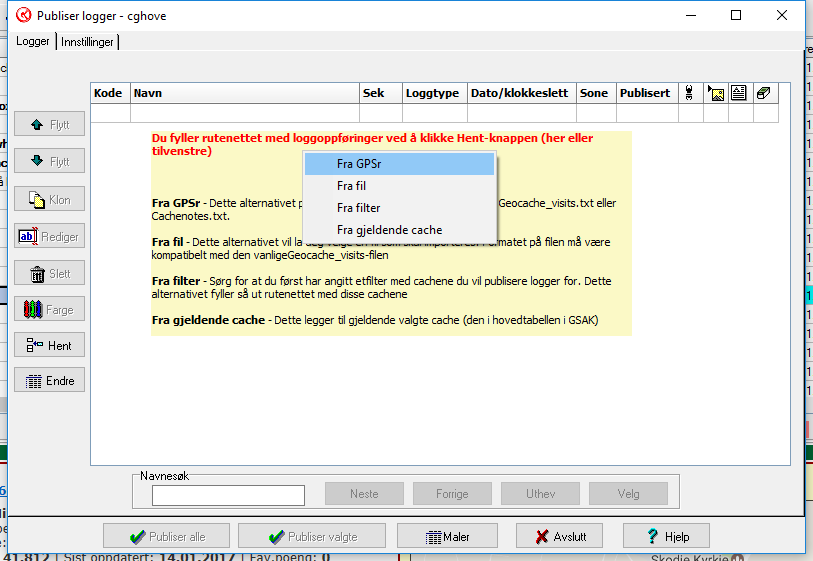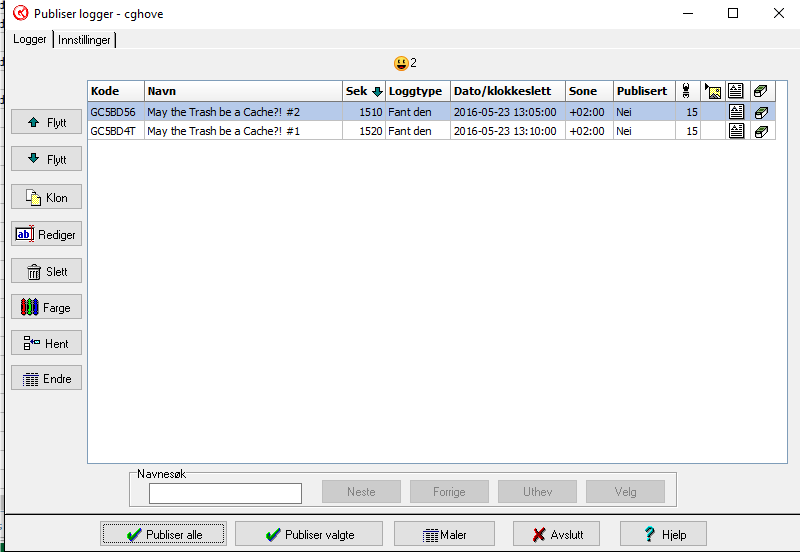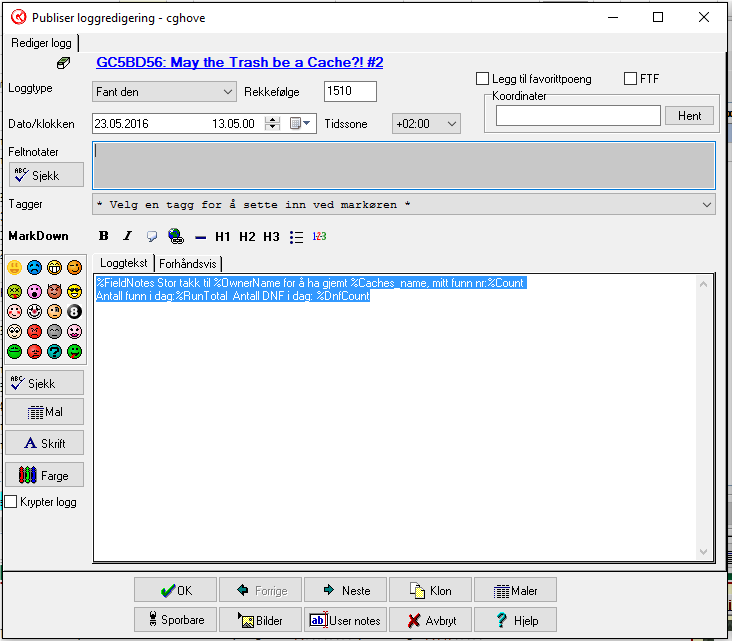...
For å filtrere så begynner man med å trykke på forstørrelsesglasset (ringet rundt på bildet)
og man får da opp følgende side(r):
Under generelt så kan man definere basis ønsker (felt som er blank blir ignorert av søket) man kan f.eks. endre på vanskelighet og terreng slik det står nå så vises alt til og med 5/5 ved å endre 5 til f.eks. 2 på terreng, men beholde 5 på vanskelighet så vil gsak søke opp alle cacher med terreng til og med 2 og vanskelighet på til og med 5.
...
Blar vi videre til fanen datoer før vi trykker Gå så får vi flere valg:
Og man kan her ved å endre på irrelevant i rullegardinmenyen f.eks. søke etter cacher som er utlagt på en spesiell dato, eller ikke funnet osv.…
Fanen annet viser oss
Og vi kan her velge cachetyper, beholderstørrelser land fylke etc…
Tips allerede her uten å ha endret andre ting så kan jeg gi tipset at ved å fylle inn møre i fylkesbiten og trykke lagre, og kalle det lagrede filteret for møre så sparer vi oss litt når vi f.eks. skal føre over til GPS, da dette filteret bare vil vise cacher fra Møre og Romsdal
Vi går videre til neste fane som heter logger:
Her kan vi f.eks. velge å ekskludere cacher som er funnet av en annen cacher som vi planlegger å reise på cachetur sammen med (og da sammen med på første siden å fjerne haken på funnet, så vil gsak da bare vise cacher som ingen av dere har funnet)
Bue/poly
Ved å trykke på knappen GSAK Polygon-/bue-tegneverktøy så får vi følgende melding, vi trykker ok og gsak opner en side i nettleseren vår
Her kan vi «tegne» et område på kartet
Trykke på send til GSAK om du da får denne meldingen:
så velg Åpne alltid for så å Åpne GSAK Geocaching program
Gsak har nå blitt fylt inn med koordinater og ved å trykke Gå nå vil gsak søke opp cacher bare innenfor det merkede området.
Fanene Underordnede, Where og tilpasset har jeg ikke nok kunnskaper selv til å uttale meg om, men fanen Attributter som ser slik ut:
Gir deg muligheten til å søke etter spesifikke attributter
...
Mange mysteries er beregnet på å løses hjemme og ikke i felt, og spesielt her på Møre kysten så kan mang en regnfull kveld benyttes for å løse mysterier, jeg går ikke her i detaljer på hvordan mysterier løses, men viser på en av mine arkiverte cacher, hvordan man kan korrigere og låse koordinatene i GSAK slik at du får overført de endelige koordinatene til din GPS. Her har jeg denne gangen for å vise et mindre område med cacher dobbelklikket på den grønne firkanten nede til høyre for å vise alle cachene som jeg eier og jeg vil demonstrere hvordan man korrigerer koordinater i gsak (altså registrerer endelige finale koordinater med en nå arkivert wherigo cache som heter CGHOVE’s reverse wherigo jeg begynner da med å høyre klikke på cachen og velge rediger
Og får da opp et nytt bilde der jeg trykker på korrigerte som er merket med rød ring på bildet under
En ny side dukker opp
og jeg tar da i øverste feltet og skriver inn de nye koordinatene (finalen til denne cachen lå i sin tid på N 62° 29.249 E 006° 42.133 så jeg kommer til å bruke disse) jeg skriver inn koordinatene og trykker enter, og kommer da tilbake til forrige side som ser slik ut nå
her er det viktig at vi etter å ha korrigert koordinatene merker av boksen som jeg har ringet rundt før vi trykker ok, ved å gjøre det så «låser» vi cachen slik at ved neste innlasting av pq eller nedlasting av cacher blir ikke koordinatene endret tilbake til slik de er på geocaching nettsiden trykker ok og kommer tilbake til hovedsiden og ser da at cachen har flyttet sted i listen samt fått etsymbol bak seg som bekreftelse på at koordinatene er korrigert
Overføring av cacher til Garmin Gps
For å føre cacher over til Gps så benytter vi oss av et macro (macro er små tillegsprogrammer som vi kan legge til i gsak) så vi begynner med å følge denne linken: http://gsak.net/board/index.php?showtopic=7745&view=findpost&p=237177 og nederst på siden så ser vi dette:
og vi trykker da på GarminExport.gsk for å laste ned filen, når den er ferdig nedlastet så åpner vi filen og får følgende melding:
vi huker av for bruk alltid… når vi har merket GSAK Geocaching program og trykker ok, vi kommer da tilbake til gsak som stiller følgende spørsmål:
Og her vil vi installere makroen, så vi merker av for det og trykker start.
Da vil Gsak sin makro meny åpne seg automatisk og ser slik ut:
Vi plugger vår Garmin Gps til med USB kabel og trykker kjør etter at vi har merket garminexport.gsk
Jeg får da opp denne bekreftelsen på at min gps er tilkoblet:
trykker ok og får denne siden:
Og nå begynner «morroa» også her må vi første gang gjøre noen små justeringer og lagre innstillinger: jeg viser nå noen bilder av instillingene som jeg bruker slik at du kan kopiere disse og skal forklare de om litt:
Jeg har valgt GGZ og ikke GPX da GGZ takler flere cacher og mere informasjon og samtidig tar mindre plass. Use alternating A/B File name, gjør at under overføring så vil gsak dersom det allerede finnes en GGZ fil på gps som heter geocachesA.GGZ slette denne og installere geocachesB.GGZ og omvendt (dette for å hindre små feil som kan dukke opp av og til der GSAK og GPS tror at den gamle filen er den nye, og du dermed ikke får oppdatert cachene på din gps, jeg har endret Number of caches til 9999999 bare for å være sikker på at alle cacher i databasen blir overført.
...
Use current filter: her kan du om du har kjørt et filter søk(filter søk forklart her) merke boksen, og gsak vil bare føre over de aktuelle cachene til gps, du kan også som bildet viser under select export filter opne rullegardinen og velge møre for å bare føre over cacher fra Møre og Romsdal (siden dette var et filter jeg lagret tidligere som forklart her)
Under custom user export macros velger vi add to first logg og trykker edit Og om du da limer inn følgende tekst:
...
Vil du som første logg på hver enkelt cache på gps kunne få opp nyttig informasjon når du leter
Både hint, hvilke kommune/fylke du er i (kanskje du samler til å klare challenge) utleggsdato, når tid ble informasjonen om cachen sist oppdatert, samt ført over til gps og sist funnet, og så kommer atributtene…. Vi trykker ok og er da tilbake her:
Om vi nå først trykker på save og lagrer alle disse instillingene så behøver vi neste gang bare å evt, endre på filteret, når vi så har lagret instillingene og bestemt oss for om vi vil føre over hele databasen eller bare et filter trykker vi ok og gsak begynner å jobbe
Og når overføringen er ferdig så får vi følgende:
da er det bare å trykke ok og komme seg ut og finne cacher
...
Dette gjøres ved at når man på GPS har trykket fant den så vil den/de aktuelle cachene legges til i en liten txt fil på GPS, etter endt tur kobler man GPS til data og starter GSAK går til Geocaching Menyen, og velger publiser logger:
Vi får da følgende meny
Før vi gjør noe mere så kan vi begynne med å trykke på maler og vi får da opp denne:
Her kan vi lage standard maler for fant den, dnf, deltok osv, (omtrent som å bare taste TFTC på mobilen ute i felt) her velger jeg å skrive inn: %FieldNotes Stor takk til %OwnerName for å ha gjemt %Caches_name, mitt funn nr:%Count
...
Vi går tilbake til hovedsiden for publisere logger og vi trykker på hent og får flere valg
vi velger Fra GPSr
Og gsak vil da laste inn cachene du har registrert som funnet på gps med dato og klokkeslett
Og du vil da få opp cachene du har funnet, dobbelklikk på første cache og få dette bildet:
Her kommer Koden %FieldNotes inn i bildet, på de fleste gps så får man valget når man trykker fant den om å legge til en kommentar, personlig så pleier jeg å enten skrive et par tegn f.eks «VL» som er min lille kode for våt logg eller andre små kjappe «koder» disse vil komme opp i det grå feltet (ellers så har jeg en liten bok på lommen og kan ofte skrive litt mere stikkord i den) så kan jeg da i det grå feltet «oversette» de «kodene» jeg har brukt slik at jeg kan skrive om cachen og opplevelsen
...